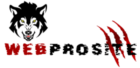Но что такое cPanel? Как получить к нему доступ? И как вы используете множество доступных инструментов?
Хотя cPanel в первую очередь предназначена для технических пользователей, знание того, как она работает, очень полезно для всех, кто управляет веб-сайтом. Изучив всего несколько элементов управления, вы сможете самостоятельно быстро исправить незначительные проблемы с веб-сайтом и сэкономить много времени и денег.
В этом посте мы кратко объясним, как работает cPanel, зачем вам ее использовать, расскажем, как ее использовать для установки WordPress, создания учетной записи электронной почты, добавления поддомена на ваш сайт и т. Д.
Давайте начнем!
Что такое cPanel?

cPanel — это панель управления, которая позволяет вам выполнять различные задачи на вашем веб-сайте. Обычно предоставляется веб-хостингами и устанавливается по умолчанию в серверной части. Инструменты включают установку WordPress, настройку учетных записей электронной почты, создание поддоменов, установку сертификатов SSL и множество других важных вещей.
cPanel хорошо известна в сообществе WordPress, в основном потому, что это один из основных способов установки WordPress на свой веб-сайт. В то время как управляемые хосты, такие как WPEngine, будут устанавливать и управлять WordPress за вас, другие веб-хосты, ориентированные на WordPress, используют cPanel (или подобный инструмент).
Что можно делать с помощью cPanel?
cPanel действительно мощная и может выполнять десятки операций.
Давайте поговорим о некоторых из самых важных:
- Установите программные пакеты, такие как WordPress или Drupal
- Создайте учетные записи электронной почты и настройте адреса пересылки
- Добавляйте домены и управляйте ими
- Установить сертификат SSL
- Просмотр таких показателей, как посетители и пропускная способность
- Просмотр и управление файлами
- Доступ к базам данных вашего сайта
Попробуйте демо

cPanel.net предлагает бесплатную демонстрацию, которую вы можете использовать для изучения программного обеспечения. Хотя у него нет полной версии каждого инструмента, он, тем не менее, полезен для получения общего представления о том, что такое cPanel.
cPanel против Plesk
Plesk — еще одна известная система панелей управления. Хотя он не так популярен, как cPanel, он все еще широко используется многими хостами WordPress. Какая разница? Какой из них лучше?
Кратко ответим на эти вопросы.
- И cPanel, и Plesk имеют практически одинаковые функции.
- Если вы являетесь реселлером, Plesk, как правило, немного дешевле.
- cPanel имеет более широкие возможности для реселлеров, хостинговых компаний и других крупных организаций.
- cPanel старше и имеет «классический веб-сайт». Plesk, с другой стороны, имеет более современный дизайн и несколько напоминает WordPress.
cPanel против WHM
WHM, что означает Web Host Manager, — это еще одна программа, которая часто упоминается вместе с cPanel. WHM позволяет управлять несколькими сайтами cPanel в одном месте. Вы можете думать об этом как о надстройке над cPanel.
Фактически вы не можете создавать учетные записи cPanel из самой cPanel, поэтому для этого вам нужно использовать WHM.
WHM также имеет другие функции, включая мониторинг сервера, управление учетными записями клиентов (для торговых посредников) и передачу файлов. В противном случае он в основном используется фрилансерами, которым необходимо управлять разными клиентскими веб-сайтами в одном месте.
cPanel против управляемых хостов
Что такое управляемый хост? Управляемый хост — это веб-хост, который будет заниматься всем обслуживанием, обновлениями, безопасностью и другими важными аспектами работы вашего сайта. Эти планы обычно стоят больше денег, чем обычные планы хостинга, так как все будет выполняться за вас.
Обычно управляемые хосты не используют cPanel, поскольку весь процесс управления выполняется хостинговой компанией. Вы не можете получить доступ к серверной части сайта и (поскольку вы используете управляемый хост) предполагается, что вы этого не захотите.
Использование cPanel Admin

Во-первых, давайте кратко рассмотрим использование самой cPanel. Хотя универсальной версии программного обеспечения не существует и они немного отличаются в зависимости от хоста, базовая конструкция одинакова.
Как получить доступ к cPanel?
Если ваш веб-хостинг использует cPanel, они, вероятно, включили инструкции по входу в cPanel в приветственное письмо. Дважды проверьте свой почтовый ящик на наличие этих учетных данных.
Если вы не можете их найти, не волнуйтесь! Большинство хостов позволяют получить доступ к cPanel двумя разными способами:
Непосредственно на странице yoursite.com/cpanel. Точный URL-адрес может отличаться, но большинство хостов резервируют / cpanel для доступа к странице входа cPanel.
Через страницу вашей учетной записи на веб-сайте хоста. Как вы понимаете, конкретное местоположение зависит от хоста.
Как искать в cPanel?

Поскольку существует так много инструментов, полезно использовать функцию поиска. На самом деле есть две панели поиска: одна находится в верхней части страницы, а другая — в липком верхнем меню . Оба вернут одинаковые результаты.
Изменение настроек cPanel

Чтобы изменить настройки в cPanel, щелкните имя своей учетной записи в правом верхнем углу экрана. Здесь вы можете изменить настройки своей учетной записи, изменить пароль, изменить язык интерфейса и сбросить все свои изменения.
Управление пользователями

Если вы нажмете на значок трех человек в верхнем левом углу, вы перейдете в диспетчер пользователей. Здесь вы можете создать дополнительные учетные записи, которые используются для служб электронной почты, FTP и веб-диска. Узнайте больше о Менеджере пользователей в документации CPanel .
Обратите внимание, что вы не можете создавать новые учетные записи cPanel с этой страницы. Для этого вам понадобится WHM. Прочтите это руководство, чтобы узнать больше.
Пошаговые руководства для распространенных случаев использования
Как мы уже упоминали выше, cPanel может многое. Давайте рассмотрим некоторые из наиболее распространенных действий, которые вы можете выполнять с помощью cPanel!
Установите WordPress с помощью cPanel
Возможно, наиболее распространенной причиной использования cPanel является установка WordPress. К счастью, весь процесс действительно прост и занимает всего несколько минут. Давайте пройдемся по процессу.
Шаг 1. Найдите приложение WordPress Manager.

Программа, которую мы будем использовать для установки WordPress, называется WordPress Manager от Softaculous. Используйте строку поиска, чтобы найти его, затем щелкните по нему.
Шаг 2: нажмите «Установить».

Затем нажмите кнопку установки. Если вы уже установили WordPress, вы также увидите установки, перечисленные ниже.
Шаг 3. Заполните форму

Теперь добавьте информацию о своем веб-сайте, включая имя сайта, имя домена, описание сайта и другие параметры. Мы настоятельно рекомендуем вам использовать HTTPS, однако вам сначала потребуется установить сертификат SSL, прежде чем эта опция станет доступной. См. Руководство ниже, чтобы узнать больше.
После того, как вы все заполнили, нажмите « Установить» .
Шаг 4: Готово!

Вот и все. Если вы еще не настроили свои серверы имен, вам нужно сделать это сейчас. Прочтите это руководство, чтобы узнать об этом больше.
Создайте учетную запись электронной почты в cPanel
Настройка учетной записи электронной почты имеет решающее значение для поддержки вашего веб-сайта. Давайте рассмотрим его создание с помощью cPanel.
Шаг 1. Найдите приложение «Учетные записи электронной почты»

В строке поиска cPanel найдите «электронная почта». Щелкните первый появившийся элемент — Учетные записи электронной почты.
Шаг 2. Нажмите синюю кнопку «Создать».

В правом нижнем углу экрана нажмите кнопку + Создать .
Шаг 3. Заполните информацию

Теперь заполните информацию для своей учетной записи электронной почты. Если вы прокрутите вниз, вы можете изменить дополнительные параметры, такие как место для хранения, автоматическая очистка папок и многое другое.
Шаг 4: Готово!

Это оно! Теперь вы увидите свой адрес электронной почты в списке.
Доступ к вашим базам данных через cPanel
Чтобы получить доступ к базе данных WordPress, вам необходимо использовать cPanel. В частности, вы захотите использовать программу под названием phpMyAdmin. Это приложение загружается прямо из интерфейса cPanel.
Шаг 1. Найдите phpMyAdmin

Сначала найдите приложение с помощью функции поиска cPanel. Щелкните значок.
Шаг 2: Выберите базу данных WordPress

Теперь вы увидите некоторые элементы в левой части экрана. Это таблицы в вашей базе данных. Щелкните значок плюса, чтобы развернуть конкретный элемент, и вы увидите различные элементы под ним. Когда вы нажимаете на конкретный, он загружается в правой части экрана.
Сделайте резервную копию вашего сайта с помощью cPanel
В общем, для резервного копирования вашего сайта проще использовать такой плагин, как Updraft . Ознакомьтесь с нашим списком 10 лучших плагинов для резервного копирования вашего сайта или прочитайте пошаговое руководство по Updraft .
Однако вы также можете использовать cPanel для резервного копирования своего сайта. Давайте узнаем, как это сделать.
Шаг 1. Откройте приложение мастера резервного копирования.

В большинстве установок cPanel будет как минимум два приложения, которые вы можете использовать для резервного копирования вашего сайта: Backup и Backup Wizard . Мы воспользуемся вторым, потому что он предназначен для начинающих.
Шаг 2. Резервное копирование или восстановление

На следующей странице вы можете сделать резервную копию или восстановить резервную копию. Поскольку у нас еще нет предыдущих резервных копий, нажмите « Резервное копирование».
Шаг 3. Выберите тип резервного копирования

Теперь вы можете выбрать, какой тип резервного копирования вы хотите сделать: полное или частичное. Частичные резервные копии могут быть из вашего домашнего каталога, базы данных MySQL или настроек электронной почты.
Обратите внимание, что полное резервное копирование нельзя использовать для восстановления вашего сайта напрямую через интерфейс cPanel. Они предназначены только для загрузки копии вашего сайта или перехода на другой сервер.
На данный момент мы выберем полное резервное копирование.
Шаг 4: Создайте резервную копию

Наконец, сделайте резервную копию своего сайта. В разделе « Место хранения резервной копии» выберите место для хранения резервной копии. В дополнение к вашему домашнему каталогу вы также можете настроить его на внешний FTP. На адрес электронной почты, указанный в адресе электронной почты, будет отправлено уведомление после завершения резервного копирования.
Дополнительные домены в cPanel
Дополнительные домены необходимо использовать, если вы хотите использовать более одного домена на своем веб-хостинге. Они позволяют вам управлять несколькими доменами из одной учетной записи.
Обратите внимание, что сначала вам нужно приобрести домен у регистратора. Узнайте больше о процессе в нашем блоге.
Шаг 1. Найдите приложение Addon Domains

Найдите и откройте приложение Addon Domains в cPanel.
Шаг 2: Добавьте свою информацию

Теперь добавьте свой домен и возможные поддомены. Корневой каталог документа будет заполнен автоматически, но вы можете изменить его, если хотите.
Вы также можете создать учетную запись FTP, связанную с доменом, что упростит управление его файлами.
Дополнительные сведения о доменах дополнений см. В справочной документации cPanel.
Создайте субдомен в cPanel
Субдомен — это часть вашего веб-сайта, которая находится перед доменом. Например, в URL-адресе shop .website.com часть магазина является субдоменом. Поддомены полезны для создания отдельных разделов на вашем сайте, например, для магазина.
Шаг 1. Найдите приложение субдомена

Чтобы создать поддомен на своем сайте, найдите приложение « Поддомены» .
Шаг 2: Добавьте свою информацию

Затем добавьте субдомен, который хотите разместить на своем веб-сайте. После того, как вы добавите его, вы увидите, что домашний каталог автоматически заполняется в разделе Document Root . Вы можете изменить его, если хотите.
Когда вы закончите, нажмите « Создать» . После этого вы увидите свой субдомен в списке ниже.
Используйте cPanel для загрузки файлов на свой сайт и управления ими
Обычно лучше получить доступ к файлам через FTP / SFTP, так как вы можете легко загружать и скачивать файлы. Однако вы также можете просматривать и управлять ими из своей учетной записи cPanel.
Шаг 1. Откройте приложение диспетчера файлов.

Для начала откройте приложение File Manager.
Шаг 2. Просмотрите файлы

Теперь вы увидите каталог всех ваших файлов. Давайте рассмотрим некоторые из наиболее распространенных действий, которые вы, возможно, захотите выполнить в файловом менеджере.
- Чтобы открыть папку, дважды щелкните по ней.
- Для навигации из файла или папки используйте кнопки «На один уровень вверх», «Назад» и «Вперед».
- Чтобы удалить папку или файл, сначала выберите их, а затем нажмите кнопку «Удалить» в верхнем центре страницы. Вы также можете щелкнуть элемент правой кнопкой мыши и выбрать удалить.
- Если вы дважды щелкните файл, он будет загружен на ваш компьютер. Если вы хотите отредактировать его напрямую, без необходимости загружать и повторно загружать его, щелкните файл один раз, а затем нажмите «Изменить» в правом верхнем углу страницы. Вы также можете щелкнуть файл правой кнопкой мыши и выбрать редактировать.
- Чтобы загрузить файл, сначала убедитесь, что вы находитесь в каталоге, в который хотите загрузить файл. Затем нажмите кнопку «Загрузить». Вы попадете на другую страницу, где сможете выбрать файл, который хотите загрузить. Если вы установите флажок Перезаписать существующие файлы, ваш новый файл перезапишет существующий файл.
Управление DNS через cPanel
DNS, что означает система доменных имен, — это протокол, который управляет доменными именами в Интернете. Существует множество DNS-записей, таких как A, TXT и CNAME, которые необходимы для правильной работы вашего доменного имени. Вы можете изменить эти записи прямо в cPanel.
Если вы купили доменное имя и хостинг у одной и той же компании, вам редко, если вообще когда-либо, понадобится управлять DNS. Однако знание — сила, так что поехали.
Шаг 1. Откройте приложение «Редактор зон».

Чтобы редактировать записи DNS, вам необходимо использовать приложение под названием Zone Editor . Найдите и откройте.
Шаг 2: выберите тип записи

Теперь вы увидите свой домен и доступные действия. Мы не будем вдаваться в подробности добавления каждого из них, но кратко объясним, что они делают:
- A Records : A Records сопоставляют ваше доменное имя (website.com) с вашим IP-адресом.
- Запись CNAME: запись CNAME используется для сопоставления одного доменного имени с другим. Обычно это делается для того, чтобы www.website.com перенаправлял на website.com (без www) или наоборот. Записи CNAME не могут указывать на IP-адрес.
- Запись MX: запись MX, обозначающая почтовый обменник, обозначает почтовый сервер, который будет принимать электронные письма, отправленные в определенный домен. Проще говоря, это означает, что все электронные письма, отправленные на @ yoursite.com , отправляются на yoursite.com.
- Управление: это позволяет вам управлять всеми существующими в настоящее время записями.
После добавления записи ее распространение через Интернет может занять до 24 часов. Не беспокойтесь, если вам покажется, что это не сработало!
Перенаправления
Перенаправления полезны для ряда ситуаций. В частности, перенаправления необходимы, если вы изменили свое доменное имя и хотите перенаправить посетителей со старого сайта на новый.
Например, вместо того, чтобы позволить всему вашему старому трафику исчезнуть, вы можете указать им на свой новый домен, чтобы, надеюсь, сохранить их собственный. Редиректы также очень полезны для SEO.
Шаг 1. Откройте приложение

Сначала найдите приложение Redirects и откройте его.
Шаг 2: добавьте перенаправление

Теперь вы увидите несколько различных вариантов. Давайте пройдемся по каждому из них:
- Тип: это сделает ваше перенаправление временным или постоянным. Это в первую очередь для поисковых систем. Если вы выберете постоянный, поисковые системы будут интерпретировать новый сайт как официальный. Если вы выберете временный , они не будут.
- Веб-сайт: здесь вам нужно выбрать свой домен. В зависимости от вашей установки это будет http или https с www или без www.
- /: Вместо всего сайта вы также можете выбрать определенную страницу или подпапку для перенаправления.
- Перенаправляет на: разместите здесь свой новый домен.
- www. перенаправление: эти параметры позволяют вам контролировать, какая версия вашего сайта будет перенаправлена. Вы можете выбрать, следует ли перенаправлять site.com (без www), www.site.com или и то, и другое. В большинстве случаев вам нужно и то, и другое.
- Перенаправление с подстановочными знаками: если вы установите этот флажок, все файлы в каталоге веб-сайта будут перенаправлены на тот же путь к файлу в новом каталоге. Например, old-website.com/document.pdf будет перенаправлен на new-website.com/document.pdf.
Когда вы закончите, нажмите « Добавить», чтобы создать перенаправление. Это оно!
Добавить сертификат SSL с помощью cPanel
Сертификат SSL необходим для обеспечения безопасности вашего сайта . Если он у вас установлен правильно, вы увидите маленький значок замка на панели навигации по URL-адресу, а на вашем сайте перед www будет https .
Если у вас не установлен SSL, у вас не будет блокировки, только http будет в панели навигации URL, а некоторые браузеры (например, Chrome) помечают ваш сайт как небезопасный. Так что установить его действительно важно!
К счастью, это очень простой процесс.
Есть несколько вариантов установки SSL-сертификата. Некоторые хосты cPanel поставляются с приложением под названием Let’s Encrypt. Это приложение позволит вам легко создать сертификат SSL для вашего домена. У других хостов есть свои собственные специфические инструменты.
В этом кратком руководстве мы будем использовать Let’s Encrypt.
Шаг 1. Найдите приложение Let’s Encrypt

Сначала найдите приложение и откройте его.
Шаг 2. Прокрутите вниз и нажмите « Установить новый сертификат SSL».
После открытия приложения прокрутите вниз и нажмите кнопку « Новый сертификат SSL».
Шаг 3. Выберите свой домен
Затем выберите свой домен и выберите между Let’s Encrypt SSL и Let’s Encrypt Wildcard:
- Let’s Encrypt SSL защитит только определенный домен (domain.com)
- Let’s Encrypt Wildcard защитит домен и любые поддомены (subdomain.domain.com)
Щелкните установить.
Шаг 4. Просмотрите свои сертификаты
Вернувшись на главную страницу, вы увидите свой сертификат SSL в списке. Если вы хотите превратить обычный SSL- сертификат Let’s Encrypt в сертификат с подстановочными знаками, просто нажмите кнопку Получить подстановочный знак .

Вывод
Это почти охватывает все, что вам может понадобиться знать о cPanel! Хотя это действительно кажется сложной программой, она довольно проста, когда вы ее освоите.
В этом посте мы объяснили, как работает cPanel и как перемещаться по различным приложениям. Мы также показали вам , как сделать много различных вещей с ним, в том числе установки WordPress , создание сертификата SSL, модифицируя DNS , и других полезных задач.