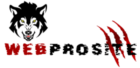Создать сайт, бесплатно.
Создать сайт, бесплатно — тема данной статьи. В этом руководстве как создать сайт мы покажем вам, как большинство веб-разработчиков создают свои сайты.
Мы также поможем вам избежать некоторых ошибок.
Готовы запустить свой сайт сегодня? Давайте начнем…
Оглавление
- Получить хостинг и зарегистрировать домен
- Настройте свой сайт через веб-хостинг
- Создай свой сайт
- Готово, добавив контент (страницы)
Прежде чем начать, прочтите это:
На рынке существуют сотни различных платформ для создания сайтов и разработчиков сайтов.
WordPress, Wix, Joomla, Drupal … Просто назвать несколько.
Вы также можете кодировать свой сайт с нуля.
Давайте посмотрим на эти последние статистические данные.
Создать сайт, бесплатно. в 2019 году

Как видно из приведенного выше графика, в 2019 году наиболее популярными разработчиками веб-сайтов (или системами управления контентом) являются:
- WordPress (бесплатно) 52%
- Wix (платный) 7%
- Joomla (бесплатно) 4%
- Прогресс Sitefinity (бесплатно) 4%
- SquareSpace (платно) 4%
- Weebly (оплачивается) 2%
Вот почему большинство людей используют WordPress для создания сайта
WordPress — самая удобная платформа, с которой мы когда-либо работали, но она достаточно гибкая, чтобы удовлетворить всех, веб-сайты малого бизнеса, интернет-магазины, крупные организации и т. Д.
Но что более важно:
- WordPress против конструкторов сайтов. Создатели сайтов стоят дорого и зачастую очень ограничены. Они хороши для одностраничных сайтов, но не более.
- WordPress против Joomla / Drupal: WordPress намного удобнее для пользователя.
Если вам нужны подробности, мы собрали подробное сравнение WordPress, Joomla и Drupal .
Но для начинающих мы настоятельно рекомендуем придерживаться WordPress.
PS Не выбирайте платформу сразу. Большинство веб-хостинга предлагают установку одним нажатием для WordPress, Joomla и Drupal. Вы можете решить позже, и вам не нужно ничего скачивать / устанавливать.
ШАГ 1 Получить веб-хостинг и зарегистрировать доменное имя
Чтобы настроить свой WordPress (или любой другой тип сайта), вам понадобятся две вещи:
- Доменное имя (веб-адрес, такой как YourSiteName.com)
- Веб-хостинг (услуга, которая соединяет ваш сайт с интернетом)
Чтобы хранить изображения, контент и файлы веб-сайта, вам понадобится веб-хостинг. Без веб-хостинга ваш сайт не будет виден в интернете.
Владение собственным доменным именем выглядит гораздо более профессионально, чем размещение вашего сайта на чужом домене (например, yourbusiness.my-free-website.com), и это также очень доступно. Большинство хостинг-провайдеров предлагают домены БЕСПЛАТНО в течение одного года (обычно ~ 15 долларов в год).
В двух словах без веб-хостинга и доменного имени ваш сайт НЕ будет существовать.
Где я могу зарегистрировать доменное имя и получить веб-хостинг?
Существует огромное количество хостинг провайдеров.
Их начальная цена начинается с от $ 1 / мес и выше. Стоит отметить, есть и бесплатные, но для серьезного проэкта их расматривать в серьез не стоит.
Сервера хостинг провайдера могут обрабатывать большой трафик со всего мира.
Уже есть доменное имя и хостинг? Перейдите к шагу 2 , где мы объясним, как вы можете настроить свой веб-сайт.
Вот как зарегистрироваться у провайдера веб-хостинга (и зарегистрировать доменное имя, если у вас его еще нет).
1. Зайдите на XXXXXXXXX (или любой другой веб-хостинг )

2. Выберите план хостинга вашего сайта
После того, как вы нажмете « начать сейчас », вы попадете на страницу, чтобы выбрать план хостинга по вашему выбору.
- основной
- плюс
- Выбор Плюс
Если у вас ограниченный бюджет, вы можете использовать их «базовый» план. Это отлично подходит для небольших сайтов с низким или нулевым трафиком.
Однако, если вы хотите увеличить или увеличить трафик на свой веб-сайт, мы рекомендуем выбрать тарифный план «Выбор плюс». Это действительно неограниченно .
Какой бы вариант вы ни выбрали, вы можете позже повысить или понизить его в зависимости от ваших потребностей.
3. Выберите доменное имя
Если у вас еще нет доменного имени, вот простая отправная точка:
- Если вы создаете веб-сайт для своего бизнеса, ваше доменное имя должно соответствовать названию вашей компании. Например, YourCompanyName.com
- Если вы планируете настроить веб-сайт для себя, то YourName.com может быть отличным вариантом.
Доменные имена обычно заканчиваются на .com, .org или .net, но в последние месяцы появилось огромное количество доменных расширений (конечная часть веб-адреса, например .com), начиная от .agency и до .pizza.
Наш лучший совет? Избегайте странных расширений и используйте .com, .net или .org, если они не описывают полностью то, что вы предлагаете — и даже тогда посмотрите, сможете ли вы найти более распространенное имя.
Если у вас уже есть доменное имя, просто введите его и нажмите «Далее» в форме «У меня есть доменное имя».
Если вы не готовы выбрать домен сразу, вы можете сделать это позже в настройке вашего сайта.
4. Заполните данные своей учетной записи
Чтобы создать учетную запись, просто введите свою личную информацию на странице «Создание учетной записи».
Вам нужно будет указать свое имя, фамилию, страну, почтовый адрес, город, почтовый индекс, номер телефона и адрес электронной почты. Ваша квитанция будет отправлена на адрес электронной почты, указанный здесь.
Введите свою платежную информацию, чтобы продолжить.
5. Проверьте «Информацию о пакете» и завершите регистрацию
Следующим шагом в регистрации учетной записи Bluehost является выбор вашего плана и пакета.
Это последние шаги, которые вы пройдете до завершения создания учетной записи, так что вы почти у цели…
Просто выберите продолжительность регистрации вашего веб-хостинга, и все готово.
Если вы выбрали их тарифный план «Выбор плюс», у вас уже есть базовая конфиденциальность домена и Codeguard. В противном случае мы рекомендуем получить защиту конфиденциальности домена .
Это сохраняет вашу регистрационную информацию полностью скрытой от общественности. Никто не может узнать, что вы являетесь владельцем своего домена.
ШАГ 2 Настройте свой веб-сайт
Купив доменное имя и настроив хостинг, вы уже в пути!
Теперь пришло время запустить ваш сайт. Первое, что вам нужно сделать, это установить WordPress на свой домен.
Установка WordPress
1. Чтобы создать сайт с WordPress (или Joomla и Drupal), используйте «установку одним щелчком»:
Практически каждая надежная и хорошо зарекомендовавшая себя хостинговая компания имеет интегрированную установку WordPress в один клик, что делает работу проще.
Вот шаги, которые вы должны выполнить (должны быть одинаковыми / одинаковыми во всех основных веб-хостингах):
- Войдите в свою учетную запись хостинга.
- Перейти к вашей панели управления.
- Найдите значок «WordPress» или «Веб-сайт».
- Выберите домен, где вы хотите установить свой новый сайт.
- Нажмите кнопку «Установить сейчас», и вы получите доступ к вашему новому веб-сайту WordPress.

2.… ИЛИ УСТАНОВКА ВРУЧНУЮ
Если по какой-то странной причине (некоторые хостинговые компании не предоставляют установку WordPress одним щелчком мыши), у вас нет возможности установить WordPress автоматически, нужно установить вручную.
Если у них нет установки в 1 клик, возможно, вы имеете дело с плохим хостом!
ШАГ 3 Создайте свой сайт

После того, как вы успешно установили WordPress на свой домен, вы увидите очень простой, но чистый сайт.
Но ты же не хочешь выглядеть как все?
Вот почему вам нужна тема — шаблон дизайна, который сообщает WordPress, как должен выглядеть ваш сайт. Посмотрите пример бесплатной темы WordPress, которую вы можете установить:

Существует более 1500 потрясающих, профессионально разработанных тем, которые вы можете выбрать и настроить для своего сайта.
Большинство тем WordPress бесплатны и легко настраиваются.
Вот как найти понравившуюся тему
1. Войдите в свою панель управления WordPress.
Если вы не уверены, как набрать: https://yoursite.com/wp-admin (замените «ваш» на ваш домен).
Вот как выглядит панель управления WordPress:

Все легко маркируется. Если вы чувствуете себя немного подавленным, не переживайте — мы покажем вам, куда идти дальше.
2. Доступ к бесплатным темам
Попав на панель инструментов, вы получите доступ к более чем 1500 бесплатных тем! Просто найдите на боковой панели «Внешний вид», а затем нажмите «Темы».
Мы действительно рекомендуем вам хотя бы попытаться потратить некоторое время на просмотр бесплатных тем. Многие из них действительно профессиональны и хорошо сделаны; так что не списывайте их.
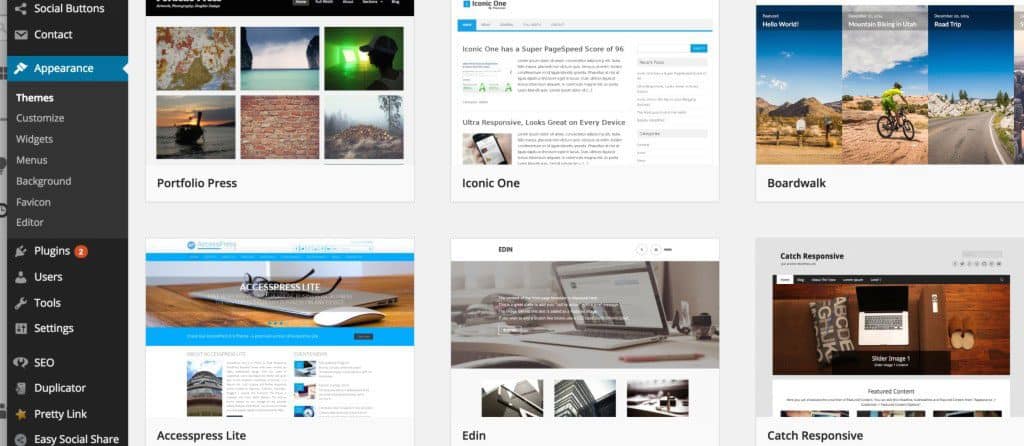
Как вы можете видеть выше, установка новой темы для вашего сайта очень проста.
Вы можете искать конкретные ключевые слова и / или использовать фильтры, чтобы найти темы, которые соответствуют вашему стилю. Поиск идеальной темы может занять некоторое время, но оно того стоит.
Вам также следует искать «отзывчивые» темы, поскольку это означает, что они будут хорошо смотреться на любом мобильном устройстве.
Просто введите его в качестве одного из ключевых слов, и все будет готово!
3. Установите новую тему

После того, как вы нашли понравившуюся тему, установить ее так же просто, как нажать «Установить», а затем «Активировать».
ВАЖНО! Изменение тем не приведет к удалению ваших предыдущих сообщений, страниц и контента. Вы можете менять темы так часто, как захотите, не беспокоясь о потере созданного вами.
ШАГ 4 Добавьте контент на ваш сайт
С установленной темой вы готовы начать создавать контент. Давайте быстро пройдемся по некоторым основам:
Добавление и редактирование страниц
Хотите страницу «Услуги» или страницу «О себе» (как у нас в меню в верхней части сайта)?
1. Найдите на боковой панели WordPress Dashboard «Страницы» -> «Добавить новый».
2. Вы найдете экран, который очень похож на то, что вы, возможно, видели в Microsoft Word. Добавьте текст, изображения и многое другое, чтобы создать нужную страницу, а затем сохраните ее, когда закончите.
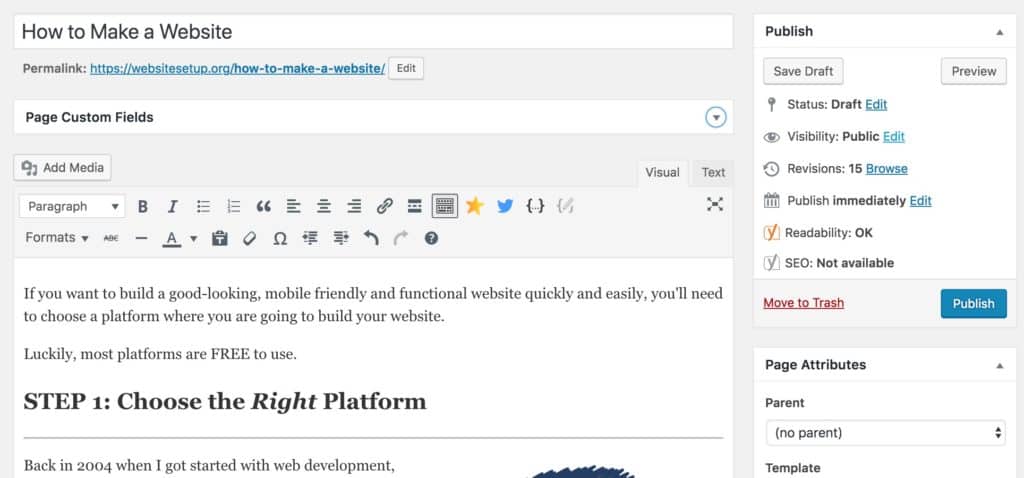
Если вы хотите, чтобы ваша новая страница была связана с панелью навигации,
1. Сохраните все сделанные вами изменения на странице, нажав «Обновить».
2. Нажмите «Внешний вид» -> «Меню» на боковой панели панели управления WordPress.
3. Найдите созданную вами страницу и добавьте ее в список, установив флажок рядом с ней, а затем «Добавить в меню».

Добавление и редактирование сообщений
Если у вас есть блог на вашем сайте, «Посты» будут там, где вы перейдете к следующему. Вы можете использовать разные категории для группировки похожих сообщений.

Если вы хотите добавить блог на свой сайт, вы можете использовать разные категории и посты. Допустим, вы хотите создать категорию под названием «Блог». Просто добавьте его в свое меню и начинайте делать посты.
Вот что вам нужно сделать:
а. Создайте новую категорию, перейдя в «Сообщения -> Категории»
ИЛИ
б. Создайте сообщение в блоге, перейдя в «Сообщения -> Добавить новый». Как только вы закончите писать свой блог, вам нужно добавить правильную категорию для него.
Как только вы создали свою категорию, просто добавьте ее в меню, и вы в деле!
Кастомизация и бесконечные настройки…
В этом разделе мы расскажем о некоторых основных вещах, о которых мы постоянно спрашивали, которые помогут вам настроить ваш веб-сайт.
Изменение вашего названия и слогана
Заголовки страниц объясняют поисковикам, о чем ваш сайт. Они также играют важную роль в том, как поисковые системы определяют ваш рейтинг. Вы хотите быть уверены, что у них есть ключевые слова, на которые вы хотите нацелиться (но естественным образом, написанные для реальных людей).
Вы должны использовать уникальный заголовок на каждой странице вашего сайта. Например, наш сайт называется «Как сделать сайт».
(Не можете найти его? Просто наведите курсор мыши на вкладку в верхней части веб-браузера).
Слоганы добавляются в конце заголовков на каждой странице. Слоган нашего сайта «Пошаговое руководство»
Чтобы изменить заголовок и слоган на вашем сайте, перейдите в «Настройки -> Общие» и заполните форму ниже:

Отключение комментариев для постов и страниц
Некоторые веб-сайты (в основном бизнес-сайты) не хотят, чтобы их посетители могли комментировать свои страницы.
Вот как отключить комментарии на страницах WordPress :
1. Пока вы пишете новую страницу, нажмите «Параметры экрана» в правом верхнем углу.
2. Нажмите на поле «Обсуждение». Поле «Разрешить комментарии» появится внизу.
3. Снимите флажок «Разрешить комментарии».
Хотите отключить комментарии на каждой новой странице по умолчанию?
1. Перейдите в «Настройки -> Обсуждение» и снимите флажок «Разрешить людям оставлять комментарии к новым статьям».

Настройка статической главной страницы
Некоторые люди связываются со мной, говоря, что они разочарованы тем, что их домашняя страница выглядит как запись в блоге. Вы можете исправить это, сделав вашу домашнюю страницу «статичной».
Статическая страница — это страница, которая не изменяется. В отличие от блога, где первая новая статья будет отображаться в верхней части каждый раз, «статическая» страница будет отображать один и тот же контент каждый раз, когда кто-то заходит на сайт — как домашняя страница, которую вы создали.
Чтобы настроить статическую титульную страницу:
1. Зайдите в «Настройки -> Чтение»
2. Выберите статическую страницу, которую вы создали. «Главная страница» обозначает вашу домашнюю страницу. «Страница сообщений» — это главная страница вашего блога (если весь ваш сайт не является блогом).
Если вы сами не выберете статическую страницу, WordPress возьмет ваши последние сообщения и начнет показывать их на вашей домашней странице.

Редактирование боковой панели
Большинство тем WordPress имеют боковую панель справа (в некоторых случаях она слева).
Если вы хотите избавиться от боковой панели или отредактировать ненужные элементы, такие как «Категории», «Мета» и «Архивы», которые обычно бессмысленны, вот как:
1. Перейдите в «Внешний вид -> Виджеты» на панели управления WordPress.
2. Отсюда вы можете использовать перетаскивание, чтобы добавлять различные «ящики» на боковую панель или удалять ненужные элементы.
Также есть «HTML-поле» — текстовое поле, в котором вы можете использовать HTML-код. Для начинающих, не беспокойтесь об этом — просто перетащите элементы, которые вы хотите на боковой панели.
Установка плагинов, чтобы получить больше от WordPress
Что такое плагин?
«Плагины» — это расширения, созданные для расширения возможностей WordPress, добавления функций и функций на ваш сайт, которые не являются встроенными.
Это быстрые способы заставить ваш сайт делать то, что вы хотите, без необходимости создавать функции с нуля.
Вы можете использовать плагины, чтобы делать все, от добавления фотогалерей и форм для отправки до оптимизации вашего сайта и создания интернет-магазина.
Как мне установить новый плагин?
Чтобы начать установку плагинов, перейдите в «Плагины -> Добавить новый» и просто начните поиск.
Имейте в виду, что существует более 25 000 различных плагинов , так что у вас есть много на выбор!
Установка проста — как только вы найдете плагин, который вам нравится, просто нажмите «Установить».
Чтобы сэкономить ваше время, мы собрали список самых популярных плагинов, которые веб-мастера считают полезными:
- # 1 Контактная форма 7. Это потрясающая функция, которая позволяет людям заполнять форму и отправлять электронную почту, не входя в свой собственный почтовый провайдер. Если вы хотите сделать что-то подобное, обязательно получите этот плагин.
- # 2 Yoast SEO для WordPress : если вы хотите сделать свой сайт WordPress еще более оптимизированным для SEO, этот плагин просто необходим. Это бесплатно, и это круто. Вы сможете редактировать свои теги заголовков, мета-описания и многое другое, все на самой странице — больше не суетиться с настройками WordPress.
- # 3 Google Analytics : Хотите отслеживать своих посетителей / трафик и их поведение? Просто установите плагин, подключите его к своей учетной записи Google, и вы готовы к работе.
Конечно, это только верхушка айсберга!