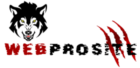Включили ли вы двухфакторную аутентификацию в своей учетной записи Google? Или, может быть, даже в одной из ваших учетных записей в социальных сетях? Знаете, тот, где вы вводите свой пароль, а затем получаете мобильное уведомление, чтобы подтвердить, действительно ли вы пытались войти в систему?
Помогает наличие этого дополнительного уровня безопасности, не так ли? Это похоже на то, что даже если кто-то узнает ваш пароль, он не сможет получить доступ к вашей учетной записи, пока вы не скажете «да».
Поскольку все больше и больше владельцев веб-сайтов ищут более эффективные способы защиты входа на свои веб-сайты, двухфакторная аутентификация появляется повсюду в Интернете.
Хотели бы вы добавить аналогичную двухфакторную аутентификацию для своего сайта WordPress ?
Это руководство покажет вам, как это сделать. Мы расскажем о доступных вам вариантах, о том, как реализовать двухфакторную аутентификацию, и о некоторых плагинах, которые вы можете использовать для ее реализации на своем собственном веб-сайте.
Двухфакторная аутентификация и WordPress
Как и на любых других сайтах в Интернете, вы можете легко добавить двухфакторную аутентификацию на свой сайт WordPress. Это обеспечивает вашему сайту WordPress повышенный уровень безопасности, и у вас не может быть слишком много безопасности!

Из-за своей популярности сайты WordPress являются основной мишенью для злонамеренных атак, атак методом грубой силы и хакеров.
Хотя наличие надежного пароля является обязательным, стоит добавить дополнительный уровень безопасности на свой сайт. Излишне говорить, что лучше перестраховаться, чем сожалеть!
Итак, что такое двухфакторная аутентификация? Как вы настроили его на своем веб-сайте WordPress? Какие плагины для двухфакторной аутентификации лучше всего использовать?
Что такое двухфакторная аутентификация?
2FA или двухфакторная аутентификация — это дополнительный уровень безопасности, который вы можете добавить на свои страницы входа в WordPress . С 2FA злоумышленники не могут захватить ваш сайт WordPress, даже если они угадывают ваш пароль.
Вы входите в WordPress как обычно, используя свое имя пользователя и пароль, и код будет отправлен на ваш телефон. Используя код, вы заходите на сайт.
Все мы привыкли к одноэтапной аутентификации с использованием пароля. Чем надежнее пароль, тем меньше шансов на его взлом.
Даже если вам придется создать надежный пароль и периодически его менять, все равно существует вероятность его взлома.
Введите двухфакторную аутентификацию!
Почему требуется двухфакторная аутентификация?
Вы знаете, сколько веб-сайтов по всему миру используют WordPress?
WordPress поддерживает около 44% глобальных веб-сайтов, при этом Wix и Squarespace занимают вторую и третью позиции с долей рынка 7,17% и 4,06% соответственно. (Источник: Первое руководство по сайту )
Это указывает на долю рынка и доминирующее положение WordPress.
Слышали известную цитату « Избегайте популярности, если хотите мира — Авраам Линкольн »?
Что ж, здесь тоже так!
Из-за своей популярности WordPress является основной целью хакеров и атак методом грубой силы. Если ваш сайт взломан, данные о ваших клиентах и другая конфиденциальная информация будут зависеть от хакеров.
Таким образом, стоит иметь дополнительный уровень безопасности для вашего сайта WordPress, чтобы все было в безопасности.
У вас есть несколько способов сделать это. Один из способов — сместить URL-адрес входа в WordPress .
Доступ к экрану входа в систему известен всем, кто знаком с WordPress. Например, для домена https://yourdomain.com URL-адрес входа в WordPress будет https://yourdomain.com/wp-admin.
Как скрыть очевидное и изменить целевой URL?
Самый простой способ сделать это — установить плагин WPS Hide Login . Используя этот популярный плагин, вы легко можете создать новый URL-адрес для входа в WordPress, скрыв URL-адрес по умолчанию.
Еще один способ защитить ваш сайт — использовать надежные пароли и периодически их менять. Но, как уже говорилось ранее, это не лучший вариант.
Двухфакторная аутентификация есть. По крайней мере, пока не появится что-нибудь получше!
Двухфакторная аутентификация не поставляется с WordPress. Вам нужно будет установить для него плагин.
Мы продолжим и включим двухфакторную аутентификацию с помощью плагина Google Authenticator WordPress.
Как включить двухфакторную аутентификацию
Самый простой способ установить двухфакторную аутентификацию — использовать плагин Google Authenticator. Давайте посмотрим, как это сделать.
Включение двухфакторной аутентификации с помощью Google Authenticator
Шаг 1. Установите плагин Google Authenticator
Установить и активировать плагин Google Authenticator WordPress от Плагины> Добавить .

После активации плагина вам будет предложено нажать «Дополнительные настройки» или « Выйти и настроить» .

Идите и нажмите на последнее.
Шаг 2. Настройте Google Authenticator
После того, как вы повторно войдете в свою панель управления WordPress, вам будет предложено выбрать метод 2FA для вашего сайта.

Вы можете выбрать один из доступных вариантов.
Мы выбрали первый вариант, то есть Google / Authy / Microsoft Authenticator (любое приложение для аутентификации на основе TOTP) .
На следующем экране выберите приложение Authenticator из доступных вариантов и отсканируйте QR-код своим телефоном. Если у вас не установлен сканер QR-кода, вы можете загрузить его в App Store или Google Play.

После завершения вы получите 6-значный OTP, проверочный код, сгенерированный приложением Google Authenticator.
Введите OTP и нажмите « Проверить и сохранить» .
Теперь вы найдете список кодов восстановления.

Коды восстановления, также называемые резервными кодами, можно использовать для входа в свою учетную запись WordPress, если вы заблокированы или забыли свой телефон.
Рекомендуется загрузить коды и надежно сохранить их.
Вы также получите электронное письмо с резервными кодами.

По завершении нажмите « Готово» .
Шаг 3. Включите двухфакторную аутентификацию
Выполнив все вышеперечисленные шаги, перейдите к miniOrange 2-Factor> Two factor .

Вы заметите, что настроен Google Authenticator.
В дополнение к методу Google Authenticator вы можете выбрать любой из дополнительных методов 2FA, таких как вопросы безопасности, OTP через SMS, OTP через электронную почту, OTP через Whatsapp и многие другие.
Чтобы включить двухфакторную аутентификацию для своего веб-сайта, выберите вариант « 2FA + Безопасность веб-сайта» выше.

После включения вы увидите набор ссылок, появившихся слева, в разделе miniOrange 2-Factor . Вы также будете перенаправлены на панель управления.

На панели инструментов будет представлена подробная информация о количестве неудачных попыток входа в систему, количестве заблокированных атак и т. Д.
Включение двухфакторной аутентификации с использованием OTP через SMS
Если вы хотите настроить OTP через SMS, выполните следующие действия.
Шаг 1. Настройте OTP через SMS
Перейдите в miniOrange 2-Factor> Two factor и нажмите « Настроить» в разделе «OTP Over SMS».

Для начинающих пользователей вам необходимо зарегистрировать учетную запись в miniOrange, прежде чем продолжить.
После регистрации вы увидите количество оставшихся разрешенных транзакций по электронной почте и SMS.

Чтобы получить больше кредитов, вам придется их приобрести.
После того, как вы создали учетную запись, пришло время настроить OTP через метод SMS.
Шаг 2. Настройте OTP через SMS
Теперь вы вошли в свою учетную запись, нажмите «Настроить» в разделе «OTP over SMS».

Введите свой номер мобильного телефона и нажмите Подтвердить .
Введите одноразовый пароль, который вы только что получили на свой номер мобильного телефона, и нажмите « Подтвердить одноразовый пароль» .

Вот и все, вы успешно настроили 2FA с использованием OTP!
Точно так же вы можете настроить другие методы 2FA.
Итак, каковы другие лучшие плагины для двухфакторной аутентификации WordPress? Давай выясним.
Лучшие плагины двухфакторной аутентификации для WordPress
Вот список плагинов 2FA WordPress, которые вы можете легко установить для защиты своего сайта.
1. WP 2FA

WP 2FA — это бесплатный и простой в использовании плагин WordPress для двухфакторной аутентификации, который позволяет легко добавить дополнительную безопасность вашему сайту.
Вы можете не только включить двухфакторную аутентификацию для администраторов вашего сайта, но также заставить пользователей вашего сайта использовать двухфакторную аутентификацию. После установки WP 2FA имеет мастер настройки, который ясно показывает вам, как активировать 2FA и запустить его.
Возможности WordPress 2FA:
- WP 2FA — это бесплатный и простой в настройке плагин двухфакторной аутентификации (2FA).
- Он поддерживает TOTP (код из приложений 2FA, таких как Google Authenticator и Authy) и OTP (коды на основе электронной почты).
- Настройте политики для включения 2FA с льготным периодом. В качестве альтернативы, попросите пользователей мгновенно настроить двухфакторную авторизацию после входа.
- Поддерживает использование резервных кодов 2FA
- Защищает от автоматического подбора пароля и атак по словарю
2. Two-Factor

Two-Factor — еще один бесплатный плагин для 2FA WordPress. Настройки для 2FA доступны на странице профиля пользователя WordPress.
Вы можете настроить 2FA одним из следующих способов:
- Получать коды аутентификации по электронной почте
- Одноразовые пароли на основе времени (TOTP)
- Универсальный 2-й фактор FIDO (U2F)
- Резервные коды
- Возможность использовать фиктивный метод (песочница) только для целей тестирования
Плагин не имеет глобальной настройки для принудительного использования двухфакторной аутентификации для всех пользователей. Администратор должен будет включить двухфакторную аутентификацию индивидуально для каждого, кто заходит на ваш сайт.
Плагин Two-Factor также поддерживает использование резервных кодов. Поэтому, если вы не можете сгенерировать второй фактор для входа в свой WordPress, вы можете использовать один из резервных кодов.
3. Google Authenticator

Google Authenticator — очень популярный плагин для двухфакторной аутентификации. Это простой и легкий в использовании плагин для 2FA WordPress.
После установки плагина перейдите на страницу своего профиля, чтобы включить настройки Google Authenticator. Затем вы сканируете QR-код с помощью приложения Google Authenticator на своем смартфоне. Помимо имени пользователя и пароля, при следующем входе на сайт WordPress вам будет предложено ввести код из приложения Google Authenticator.
Введите код из приложения на страницу входа в WordPress, и вам будет предоставлен доступ. Без него вы не сможете войти в систему.
Используя плагин Google Authenticator, вы можете легко интегрировать 2FA в другие популярные плагины WordPress, такие как WooCommerce, BuddyPress, bbpress, Digimember, LearnDash и многие другие.
Некоторые из функций Google Authenticator:
- Простой и удобный интерфейс для настройки Google Authenticator и 2FA
- Разнообразие методов 2FA
- Поддерживает несколько языков для всех методов 2FA
- Войдите без пароля или по номеру телефона. Этот метод поддерживается Google Authenticator и другими методами 2FA.
- 2FA позволяет аутентификацию на самой странице входа в Google Authenticator.
- Предотвратить атаку методом грубой силы и блокировку IP
- Мониторинг входа пользователя с двухфакторной аутентификацией и без нее
4. WordPress 2-Step Verification

WordPress 2-Step Verification — еще один бесплатный плагин для двухфакторной аутентификации WordPress. После установки вы можете настроить 2FA на странице профиля пользователя.
Для входа в систему администратора WordPress, помимо имени пользователя и пароля, вам необходимо ввести код, созданный вашим приложением для Android / iPhone. Кроме того, плагин отправит вам код по электронной почте после входа в систему.
Некоторые из функций этого плагина включают в себя:
- Легко настроить
- Возможность использовать приложение или электронную почту
- Использование резервных кодов
- Легкость восстановления (через FTP)
- Интегрируйте 2FA для WooCommerce
Установите плагин двухэтапной проверки WordPress.
5. Two Factor Authentication

Two Factor Authentication плагин поможет вам защитить WordPress логин. Пользователям потребуется одноразовый код для входа в систему администратора WordPress, чтобы защитить ваш сайт.
Для создания одноразовых паролей (OTP) этот плагин использует стандартные алгоритмы, используемые Google Authenticator.
Некоторые из функций плагина двухфакторной аутентификации:
- Поддерживает стандартные протоколы TOTP + HOTP.
- Простое сканирование с использованием графических QR-кодов
- Двухфакторная аутентификация может быть доступна в зависимости от ролей пользователя.
- Интегрируется с формами входа в WooCommerce и Affiliates-WP.
- Он совместим с WP Multisite.
- Работает с участниками WP
Установите двухфакторную аутентификацию бесплатно.
Что такое коды восстановления и как их использовать?
Помните коды резервных копий, которые мы загрузили в процессе установки?

Для чего предназначены эти коды восстановления?
Коды восстановления помогут вам войти в свою учетную запись, даже если вы потеряете телефон или иным образом заблокируете доступ к своему веб-сайту.
Преимущество кодов восстановления в том, что срок их действия не истекает. Однако каждый код восстановления можно использовать только один раз.
Итак, как использовать эти коды восстановления? Что ж, процесс такой же, как и при использовании кода OTP.
Посетите страницу входа на свой сайт WordPress.

После того, как вы введете имя пользователя и пароль, вы будете перенаправлены на страницу проверки одноразового пароля. Нажмите « Использовать резервные коды » и введите один из резервных кодов, которые вы скачали или сохранили в своем электронном письме.
Затем нажмите «Войти», чтобы продолжить. Это оно!
Важно отметить, что предыдущие коды не будут работать, если вы создадите новые.
Как отключить двухфакторную аутентификацию
Не менее простой процесс отключить 2FA.
Перейдите в Настройки в разделе miniOrange 2-Factor> Two factor .

Установите флажок, чтобы отключить двухфакторную аутентификацию на своем веб-сайте.
Проверьте это, выйдя из системы и повторно войдя в систему, и вас не попросят ввести одноразовый пароль.
Какой у вас метод двухфакторной аутентификации?
Если вы ведете онлайн-бизнес, обеспечение безопасности вашего веб-сайта, вероятно, является главным приоритетом. Вы не только хотели бы иметь полный контроль над своим веб-сайтом, но также хотели бы убедиться, что все данные пользователей и клиентов находятся в безопасности.
Из-за своей популярности веб-сайты WordPress являются частой целью для хакеров и атак методом грубой силы. И если вы не хотите в конечном итоге тушить пожар, лучше всего добавить дополнительный уровень безопасности, добавив двухфакторную аутентификацию для своего веб-сайта.
В исходной установке WordPress не включена двухфакторная аутентификация. К счастью, с помощью различных доступных плагинов вы можете легко добавить двухфакторную аутентификацию. Большинство из них бесплатны и просты в использовании и добавляют ценный дополнительный уровень защиты для вашего веб-сайта.